2台の端末で学習データを共有したい(iOS (iPhone, iPad) ⇆ Android)はこちら
2台の端末で学習データを共有したい(Android ⇆ Android)はこちら
複数端末での学習データ同期は、
【STEP1】同期元端末*で「アカウント作成」
【STEP2】同期先端末で「ログイン」
の手順で完了いたします。
*同期元端末=同期したい学習データが入っている端末
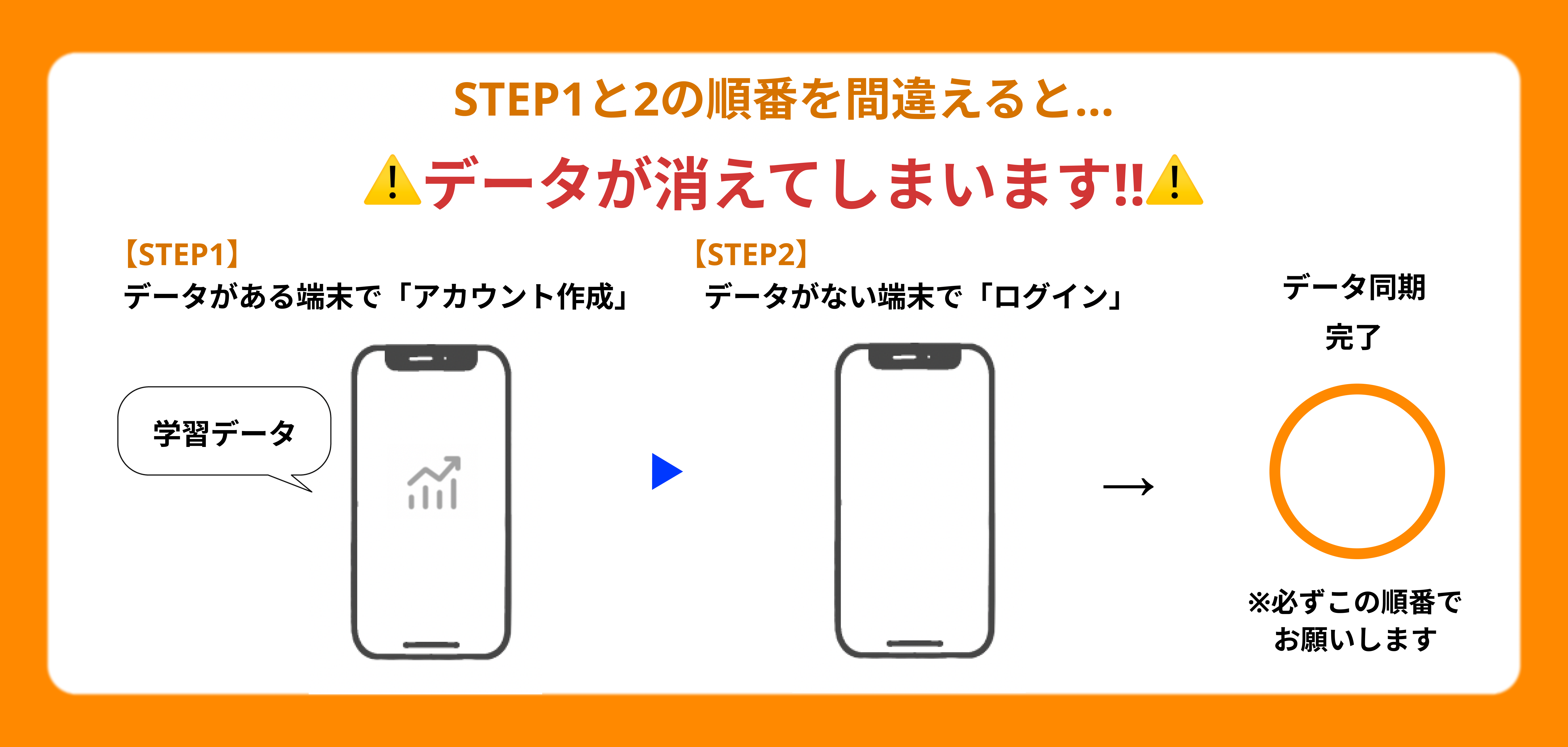
画像の拡大版はこちら
※2端末の学習データの合算はできません。同期先端末で既に学習履歴がある場合は、その学習分のデータは消えますのでご了承ください。
同期元端末がiOS (iPhone, iPad) の場合
【STEP1】 iPhone, iPad端末のアカウント作成
■まず始めに、iPhone,iPad端末でアカウント作成をしましょう!
👆アカウント作成とは:「マイページ>設定>アカウント>メールで連携」すること
(すでにアカウント作成して学習していた方はSTEP1は省略です)
■iPhone,iPad端末でアカウント未作成の方
<手順>
- iPhone, iPad端末のアプリを起動
- アプリ内画面右下の「マイページ」をタップ
- 「設定>プロフィール>アカウント」の順でタップ
- 「新規登録」をタップ
※必ず「新規作成(オレンジのボタン)」をタップします。
「ログイン(白いボタン)」は✖️です。 - メールアドレスを選択し登録する
- Apple IDの登録では、Android端末と同期ができません。
- キャリアメールでのご登録は推奨しておりません。
- ブラウザをシークレットモードに設定している場合・広告ブロックアプリをご使用の場合は、アカウント作成が上手くいかないことがございます。設定をOFFにして操作をお願いいたします。
- メールアドレスでのご登録時、認証メールの確認は必ず登録を行った端末でのご確認をお願いいたします。
- iPhone,iPad端末でメール連携→PCでメール認証・・・✖️
- iPhone,iPad端末でメール連携→Android端末でメール認証・・・✖️
- iPhone,iPad端末でメール連携→同じiPhone,iPad端末でメール認証・・・⭕️
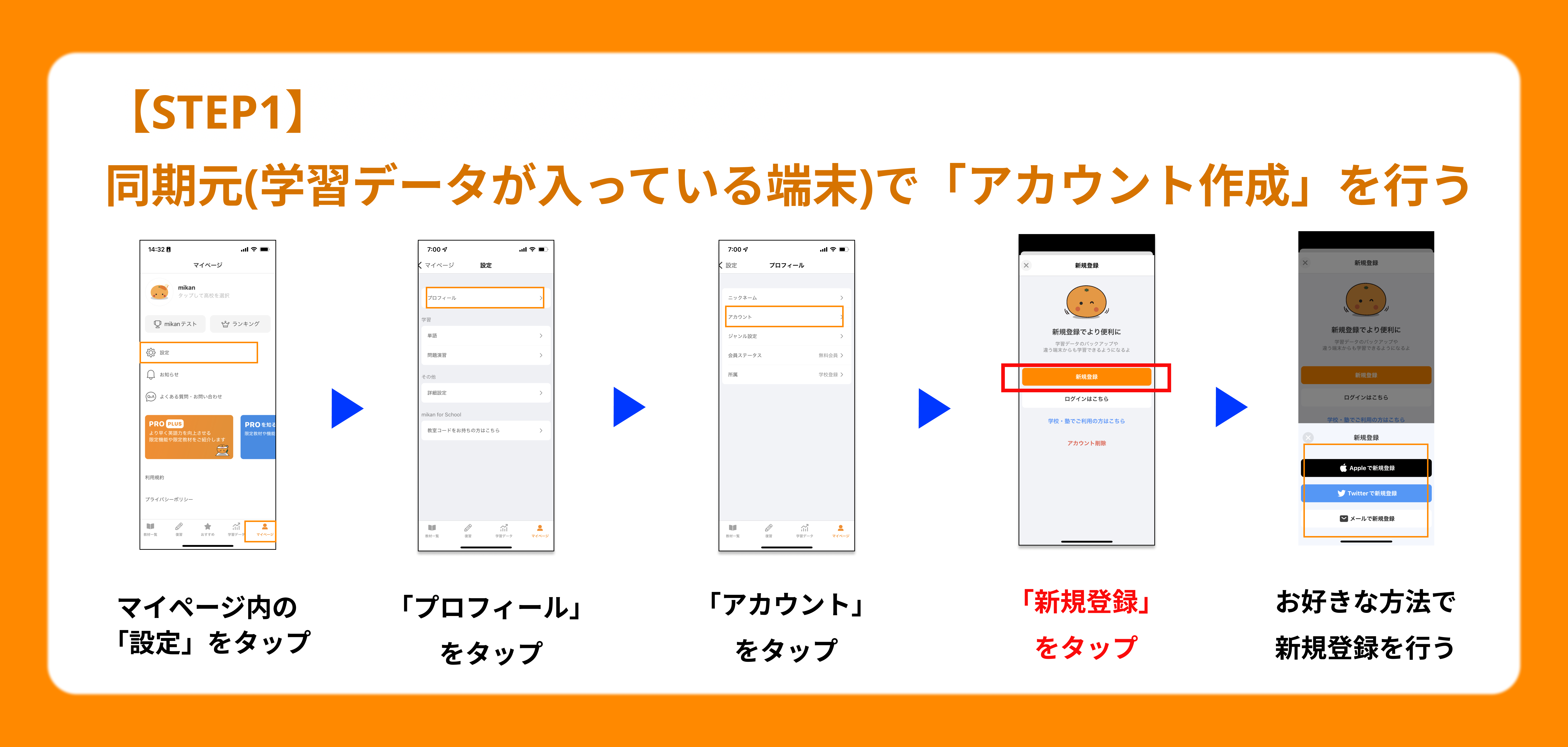
画像の拡大版はこちら
【STEP2】 Android端末でログイン
■次に、Android端末でログインしましょう!( iOS (iPhone, iPad) で登録した同様の手段)
※Android端末で既に学習履歴がある場合は、その学習分のデータは消えますのでご了承ください。
<手順>
- Android端末のアプリを起動
- アプリ内画面右下の「マイページ」をタップ
- 「設定>アカウント」の順でタップ
- 画面下の「ログイン(白いボタン)」をタップ
※「連携」ではなく「ログイン」を選択します! - iOS (iPhone, iPad) で登録した同様の手段でログインする
- データ同期が完了-
※データ同期完了後アプリが自動的に再起動されます。
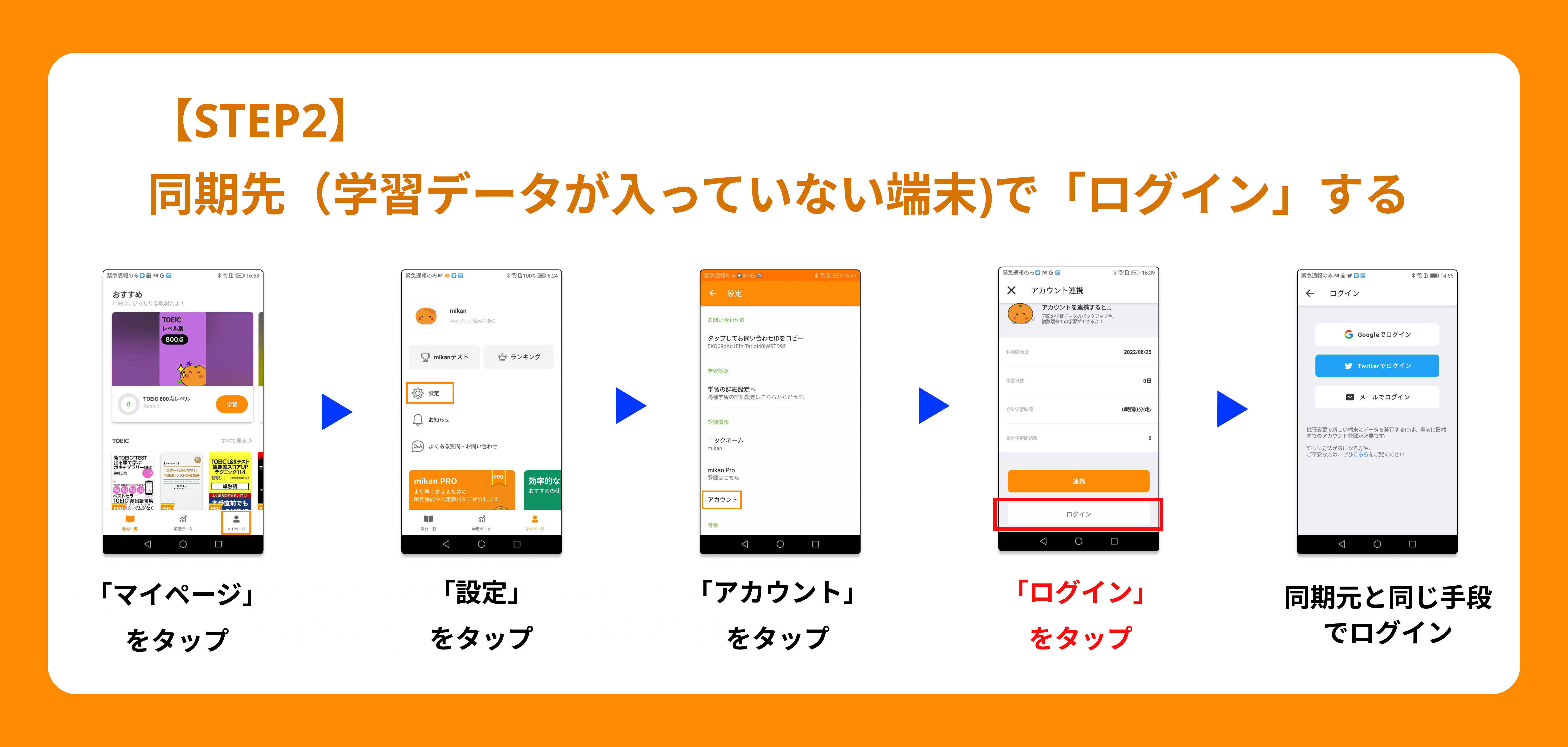
画像の拡大版はこちら
同期元端末がAndroid の場合
【STEP1】 Android端末のアカウント作成
■まず始めに、Android端末でアカウント作成をしましょう!
👆アカウント作成とは:「マイページ>設定>アカウント>メールで連携」すること(すでにアカウント作成して学習していた方はSTEP1は省略です)
- Android端末でアカウント未作成の方 -
<手順>
- Android端末(データがある端末)のアプリを起動
- アプリ内画面右下の「マイページ」をタップ
- 「設定>アカウント」の順でタップ
- 「連携」をタップ
※必ず「連携(オレンジのボタン)」をタップします。 「ログイン(白いボタン)」は✖️です。 - メールアドレスのいずれかを選択し登録する
- Googleアカウントの登録ではiPhone,iPadと同期ができません。
- キャリアメールでの登録は推奨しておりません。
- ブラウザをシークレットモードに設定している場合・広告ブロックアプリをご使用の場合は、アカウント作成が上手くいかないことがございます。設定をOFFにして操作をお願いいたします。
- メールアドレスでのご登録時、認証メールの確認は必ず登録を行った端末でのご確認をお願いいたします。
- Android端末でメール連携→PCでメール認証・・・✖️
- Android端末でメール連携→iPhone・iPadでメール認証・・・✖️
- Android端末で登録→同じAndroid端末でメール認証・・・⭕️

画像の拡大版はこちら
【STEP2】 iPhone,iPad端末でログイン
■次に、iPhone,iPad端末でログインしましょう!(Androidと同じ連携方法)
※iPhone,iPad端末で既に学習履歴がある場合は、その学習分のデータは消えますのでご了承ください。
<手順>
- 同期元端末のアプリを起動
- アプリ内画面右下の「マイページ」を選択
- 「設定>プロフィール>アカウント」の順で選択
- 画面下の「ログインはこちら(白いボタン)」を選択
※「新規登録」ではなく「ログイン」を選択します! - Android端末(データがある端末)で選択した連携方法でログインする
-データ同期完了- - アプリを終了し再起動してデータ状況を確認
※アプリを終了(タスクキル)の操作方法は下記をご確認ください。
https://support.apple.com/ja-jp/HT201330
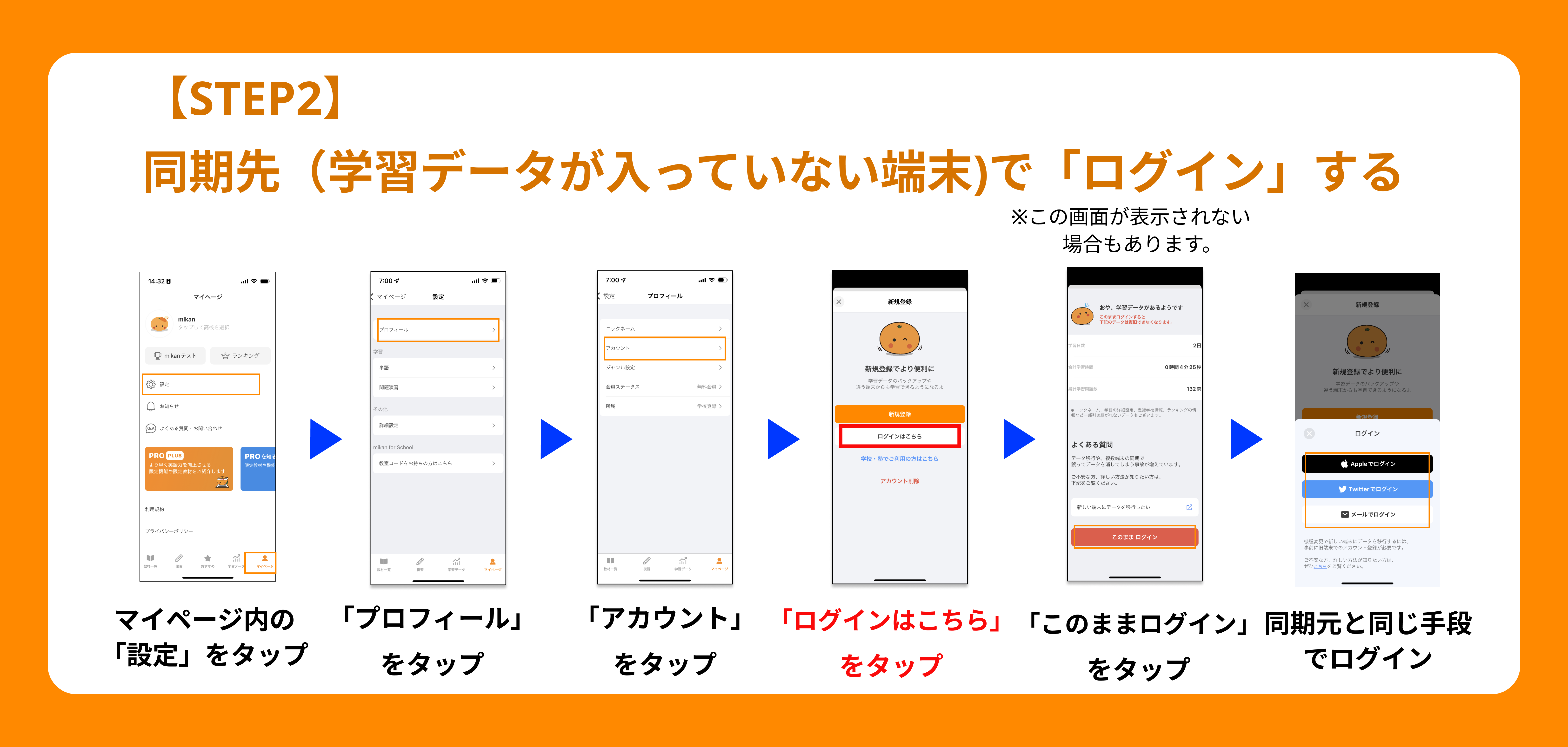
画像の拡大版はこちら
【注意事項】
- 解約は、購入した端末にて解約操作をお願いいたします。
▼複数端末で利用する際のデータ情報
【データ同期が可能なデータ】
- 教材ごとの進捗データ
- 学習データに表示されるデータ
- my単語帳のデータ(登録した単語等)
- 自己ベストの単語数
- ニックネームや学校登録
- ポイント(mikanのサーバーとの通信が完了してから)
【データ同期ができないデータ】
- 下記データは、同期先端末で新規登録/ログインする前の実績や設定値がそのまま引き継がれます
- 各種学習の設定(制限時間や目標単語数など)
- 連続正解数
- データ同期に関する詳細は、FAQ「データ同期に関するQ&A」をご参照ください。
