【重要】データ移行をご検討中の方へ
■ Apple ID連携をご利用の方へ
Apple IDでアカウント連携を行う際は、プライベートモード(シークレットモード)での操作を避けてください。
他の端末でログインできなくなる恐れがあります。
■ iOS 7.0.0以降をご利用の方へ
一部のお客様において、iOSからAndroidへデータ移行・同期を行う際に注意が必要です。
対象となる方は、以下の案内をご確認のうえ、お手続きください。
該当する方:iOS端末からAndroid端末で[データ同期中]もしくは[移行・同期]を予定の方
データ移行の流れ(全共通)
データ移行は以下の2ステップで行います。
STEP1:旧端末でアカウント作成
STEP2:新端末でログイン
※ご注意:2つの端末の学習データは合算できません。
新端末にすでに学習履歴がある場合、そのデータは上書きされます。
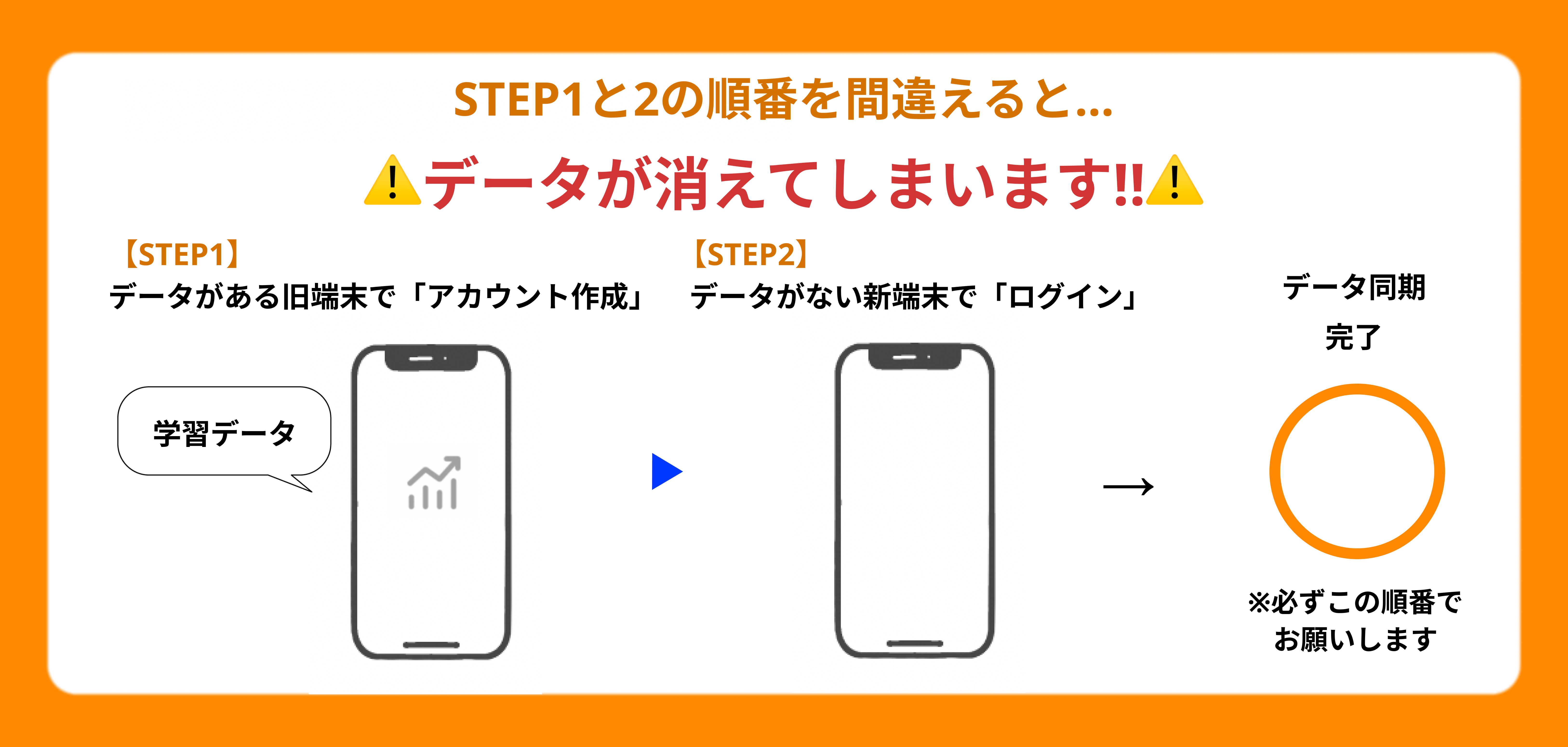
【旧端末がiPhoneの場合】
STEP1:iPhoneでアカウント作成
アカウント作成は、
[マイページ] → [設定] → [プロフィール] → [アカウント] から、「メールアドレス」での連携を行います。
※すでにアカウントを作成済みの方は、このSTEPは不要です。
<操作手順>
iPhoneでアプリを起動
[マイページ] → [設定] → [プロフィール] → [アカウント] をタップ
「新規登録(オレンジのボタン)」を選択
「メールアドレス」を選び、登録を完了
<注意点>
Apple ID連携ではAndroidとの同期ができません。
キャリアメール(@docomo、@ezwebなど)での登録は非推奨です。
シークレットモードや広告ブロックの使用中は登録がうまくいかない場合があります。
メール認証は、登録を行ったiPhone端末で必ずご確認ください。
✖ iPhoneで連携 → PCで認証
✖ iPhoneで連携 → Androidで認証
⭕ iPhoneで連携 → iPhoneで認証

STEP2:Android端末でログイン
<操作手順>
Android端末でアプリを起動
[マイページ] → [設定] → [アカウント] をタップ
「ログイン(白いボタン)」を選択
iPhoneで連携した「メールアドレス」でログイン
データ同期が完了し、アプリが自動で再起動します

【旧端末がAndroidの場合】
STEP1:Androidでアカウント作成
アカウント作成は、
[マイページ] → [設定] → [アカウント] から、「メールアドレス」での連携を行います。
※すでにアカウントを作成済みの方は、このSTEPは不要です。
<操作手順>
Android端末でアプリを起動
[マイページ] → [設定] → [アカウント] をタップ
「連携(オレンジのボタン)」を選択
「メールアドレス」で登録を完了
<注意点>
Apple ID連携ではiPhoneとの同期ができません。
キャリアメールでの登録は非推奨です。
シークレットモードや広告ブロックが原因で、登録が失敗する場合があります。
メール認証は、登録を行ったAndroid端末で行ってください。
✖ Androidで連携 → PCで認証
✖ Androidで連携 → iPhoneで認証
⭕ Androidで連携 → Androidで認証
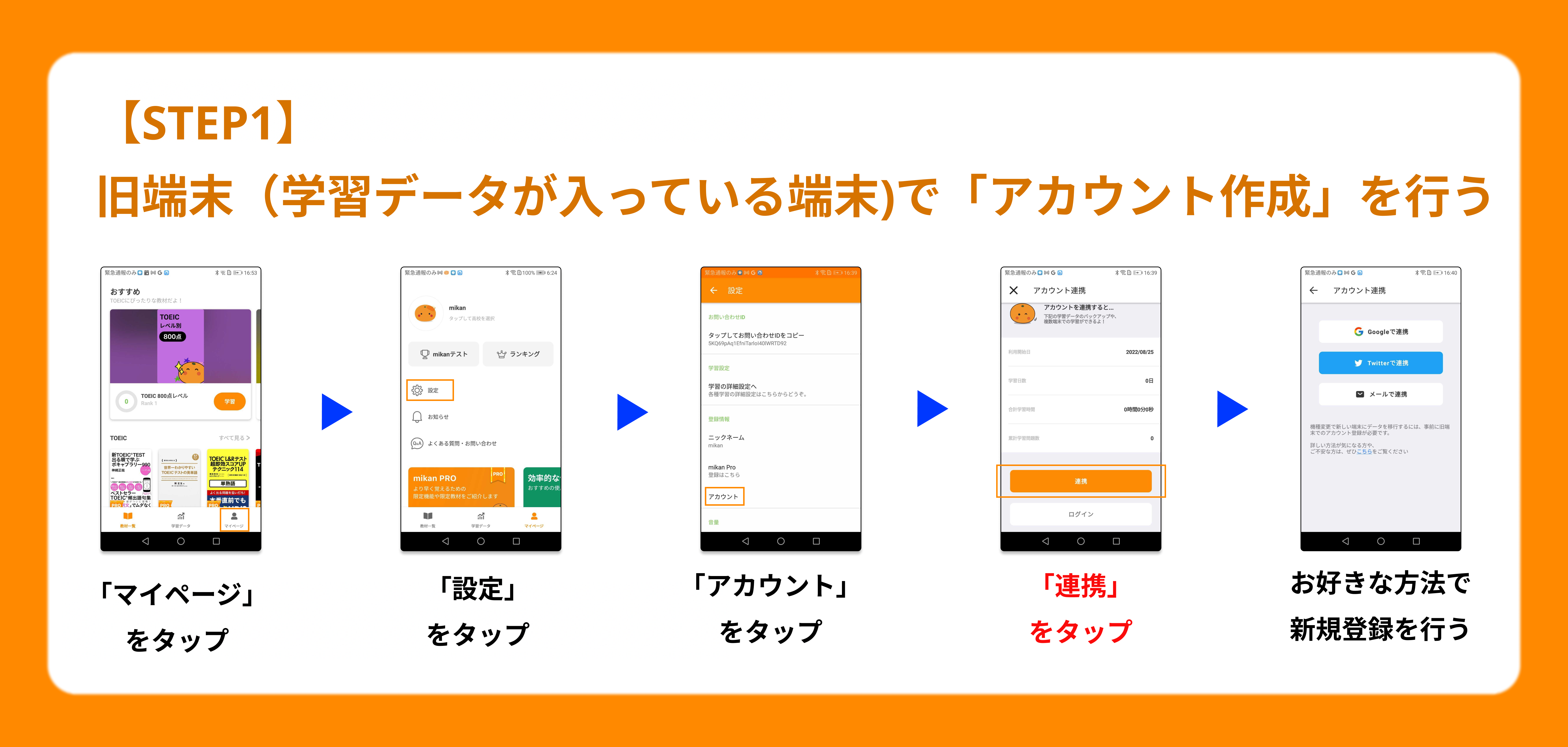
STEP2:iPhone端末でログイン
<操作手順>
iPhoneでアプリを起動
[マイページ] → [設定] → [プロフィール] → [アカウント] をタップ
「ログインはこちら(白いボタン)」を選択
Androidで登録した「メールアドレス」でログイン
データ同期が完了したら、アプリを再起動して反映をご確認ください
Premium・Liteをご利用中の方へ
異なる端末間で機種変更される際も、アカウント連携をしていればPremium・Liteの購入情報は引き継がれます。
ただし以下にご注意ください:
旧端末での解約手続きは必ずご自身で行ってください。
契約の有効期限が終了した後も利用を継続する場合は、新端末にて再契約が必要です。
データ移行時に同期される/されないデータ
✅ 同期されるデータ
教材ごとの進捗
学習履歴(「学習データ」に表示される内容)
my単語帳(登録した単語)
自己ベストの単語数
ニックネーム、学校情報
ポイント(mikanサーバーと正常に通信された分)
❌ 同期されないデータ
以下のデータは、移行先端末の設定がそのまま適用されます:
学習設定(制限時間・目標単語数など)
連続正解数
ご不明な点がございましたら、お気軽にカスタマーサポートまでお問い合わせください。
